Вебинар - это онлайн-семинар, семинар, проводимый через интернет. Чаще всего он проходит на специальных площадках, в виртуальных комнатах.
Что нужно сделать, чтобы подключиться к вебинару?
Посмотрите видео-запись или прочтите ниже текстовую версию инструкции
Шаг 1. Вам на почту придет письмо с ссылкой на вирутальную комнату. Кликните на эту ссылку, если она не активна, скопируйте и вставьте в адресную строку браузера.
Шаг 2. В открывшейся вкладке введите свое имя и нажмите на кнопку «Войти под выбранным именем» как показано ниже.
(картинка кликабельна, нажмите, чтобы увидеть детали)
Шаг 3. Вы уже подключились к вебинару. Слева вы увидите список участников (и себя в их числе). По центру будут слайды (см. фото). Справа - чат, с помощью которого вы сможете задать свои вопросы или прокомментировать то, что услышите.
(картинка кликабельна, нажмите, чтобы увидеть детали)
Что делать если?
Если вы перешил по ссылке вас просят зарегистрироваться, не делайте этого. Это скорее всего сбой, т.к. для подключения к этому семинару регистрироваться не нужно.
Что делать:
1. Закройте вкладку и попробуйте пройти по ссылке на вебинарную комнату еще раз.
2. Если это не помогло, смените браузер на Опера, Хром, Мозила, Интернет-эксплорер, Яндекс-браузер.
Если нет звука.
1. Проверьте подключены ли динамики или наушники к компьютеру (ноутбуку). Включен ли звук на компьютере.
2. Задайте вопрос в чате есть ли звук. Возможно вебинар еще не начался, или возникла пауза, или еще какие-то технические трудности на стороне ведущей или вебинарной площадки.
3. Попробуйте сменить браузер.
Если ничего не помогло пишите в службу технической поддержки.
Как смотреть вебинары на iPhone и iPad
Для начала несколько уточнений:
- Я опираюсь на личный опыт. Смотрела вебинары я только на iPhone 5S и iPad Air, прежние модели я не тестировала.
- И все-таки иногда звука нет.
Для того, чтобы смотреть вебинары с iPhone или iPad, необходимо скачть в App Store бесплатный браузер Puffin Web Browser.
Запускаем его. Он спросит разрешение отправлять Вам уведомления, лично я от них отказываюсь. Дальше будет заставка с возможностями браузера, их можно пропустить и начать работу.
Попадаем на страницу, где надо вести свое имя, под которым Ваши сообщения будут отображаться в чате. Вводим имя, нажав на окошко «желаемое имя». Если курсор там мигает, а клавиатура не появляется, то нажмите значок клавиатуры в левом нижнем углу.
Попадаем в вебинарную комнату. Видим там докладчика, слайды и слева чат. Слышим звук.
Бывает, спикера сразу не видно, тогда надо развернуть окошко с ним: слева вверху нажимаем силуэт.
Развернется окошко с изображением спикера. На следующей картинке Вы увидете окошко еще без спикера и с выключенным звуком.
Чтобы включить звук, надо нажать на этот значок динамика, он станет активным и должен появиться звук.
Как я уже уточняла выше, бывает, что звука все-таки нет . Иногда мне помогает выключить браузер, убрать его из меню приложений, которое появляется при нажатии дважды кнопки “домой”. Снова запустить браузер, заново вставить ссылку и открыть страницу . Крайне редко и это не помогало, и я уже ничего не могла с этим поделать.
Если хотим написать в чат, нажимаем на окошко для сообщения и выскакивает клавиатура.
Если жмем на окошко сообщения, курсор там начинает мигать, а клавиатура не появляется, то жмем справа снизу на ярлычок меню. Это меню отрывается и внизу жмем на значок клавиатуры.
Она не всегда удобно располагается, бывает, что закрывает окошко, где пишется сообщение. Но когда начинаешь печатать, обычно окошко с печатаемым сообщением становится частично видно.
Пишем сообщение, нажимаем на клавиатуре «Готово», она прячется и мы видим свое напечатанное, но не отправленное сообщение.
Отправляем сообщение в чат, нажимая справа от сообщения кнопочку со стрелкой.
Для выхода из вебинарной комнаты справа сверху есть кнопка «EXIT».
Как сделать так, чтобы вас услышали в вебинарной комнате
- Сначала включите попробуйте включить микрофон и поговорить. Микрофон окрасится зеленым цветом и в нем появится уровень звука.
- Если вас не слышат, то необходимо дополнительно настроить микрофон. Нажмите на шестеренку и появится окно настроек.
- В окне настроек перейдите во вкладку с рисунком микрофона.
- В выпадающем списке выберите свой микрофон. Потом ОБЯЗАТЕЛЬНО нажмите кнопку “Закрыть”.
- Далее в первом окне обязательно поставьте галочке в пункте “Разрешить” и нажмите “Закрыть”.
- Потом нажмите кнопку “Сохранить и закрыть”.
- После этого вас все начнут слышать. Если вас не слышат, то дополнительно проделайте пункт 1.
ОБРАТИТЕ ВНИМАНИЕ!
Все пункты надо выполнить точно, нажимая на все кнопки и ставя все галки, которые описаны в инструкции. По другому ваш микрофон работать не начнет.
ВАЖНО: попробуйте подключиться к онлайн-семинару заранее, если будут трудности свяжитесь со мной strugovshchikova[@]gmail.com.
.
Автор статьи
Струговщикова Ольга (c)
Психолог, помогающая мама находить любимую работу

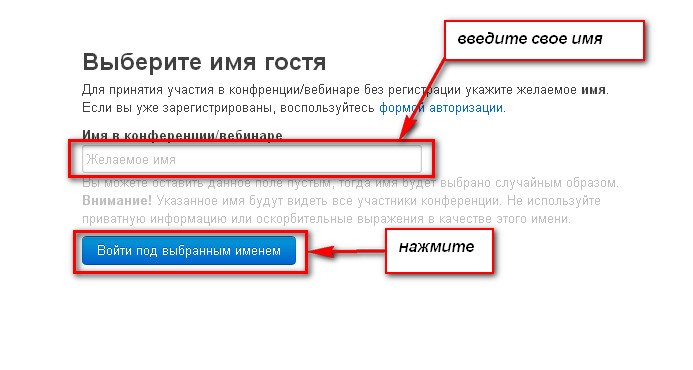
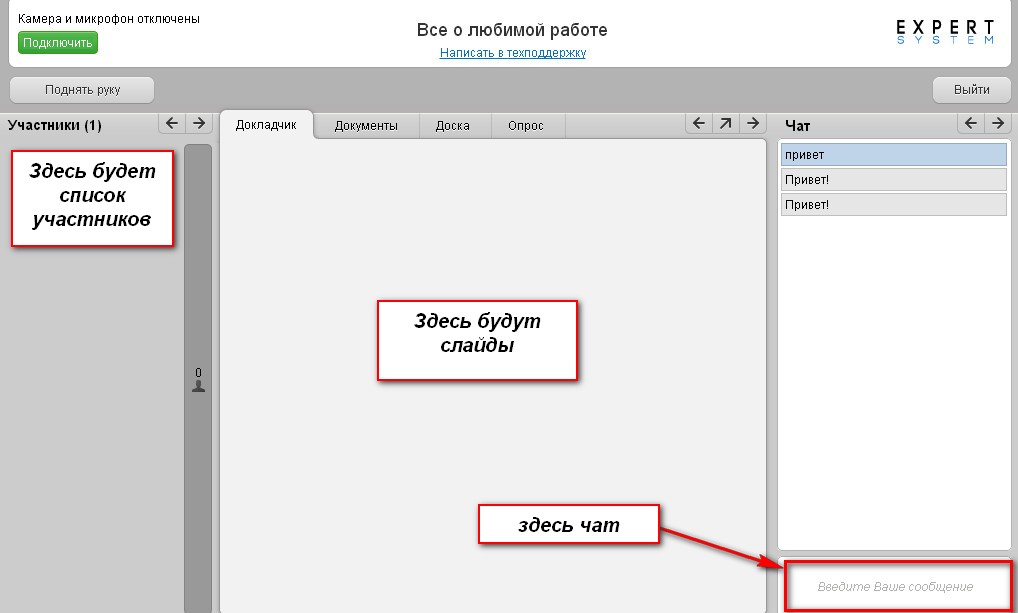
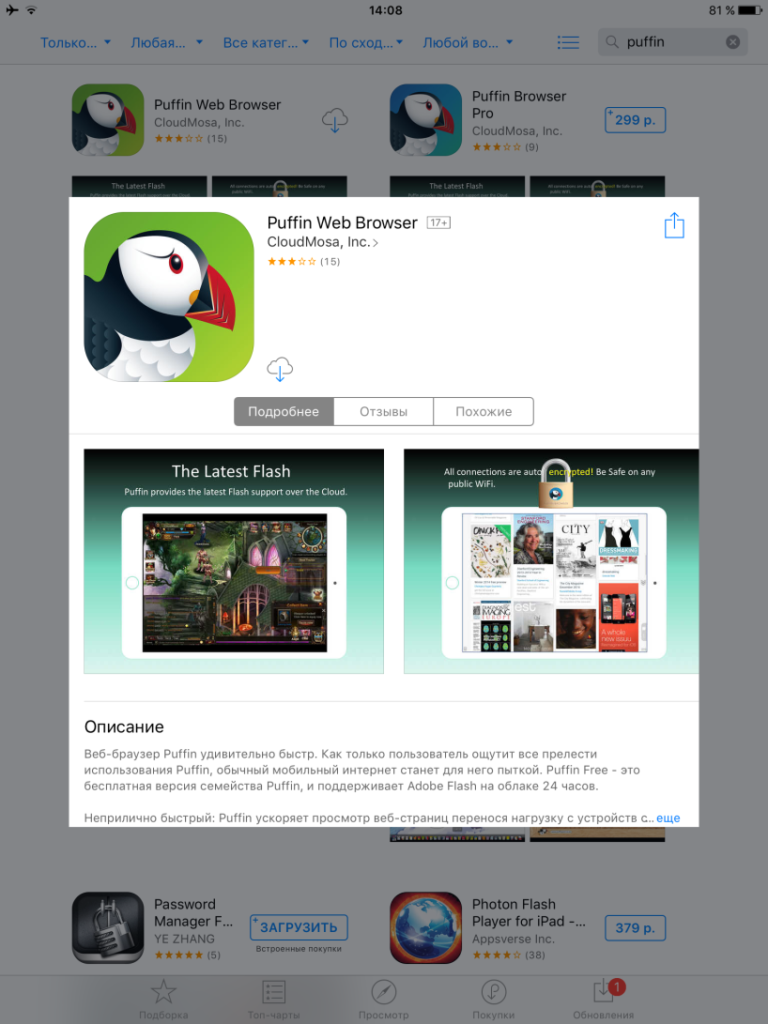

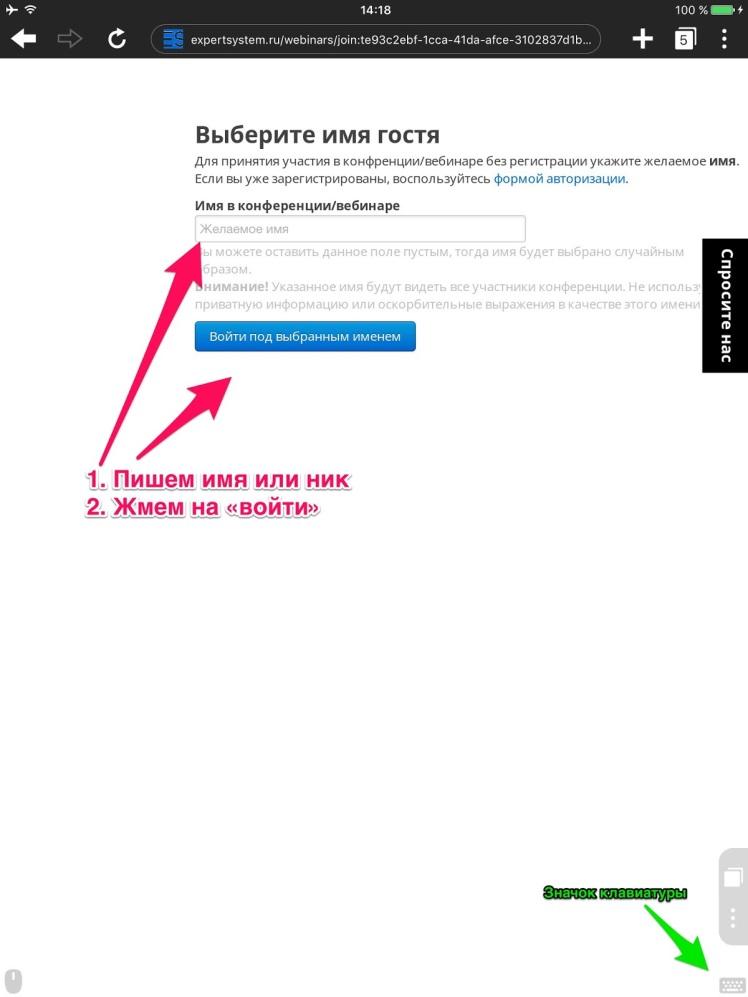
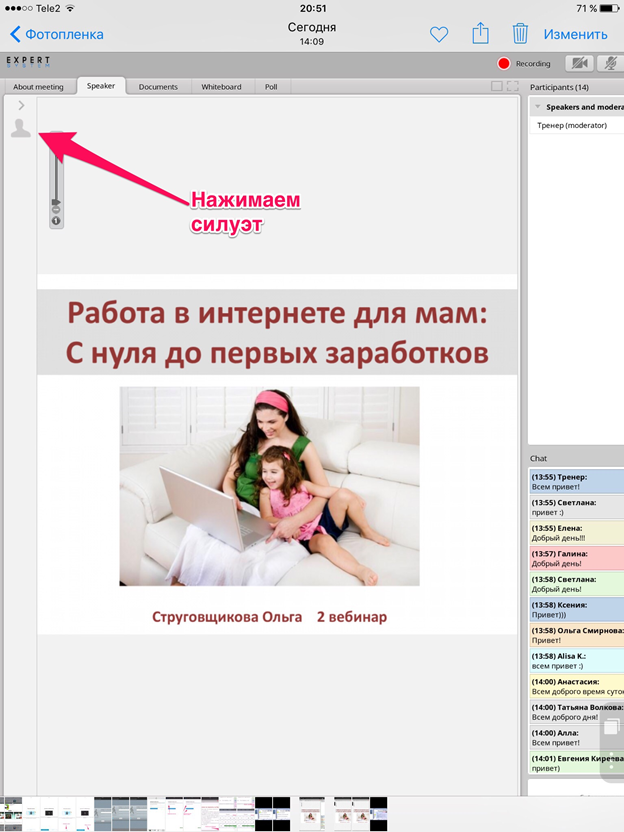
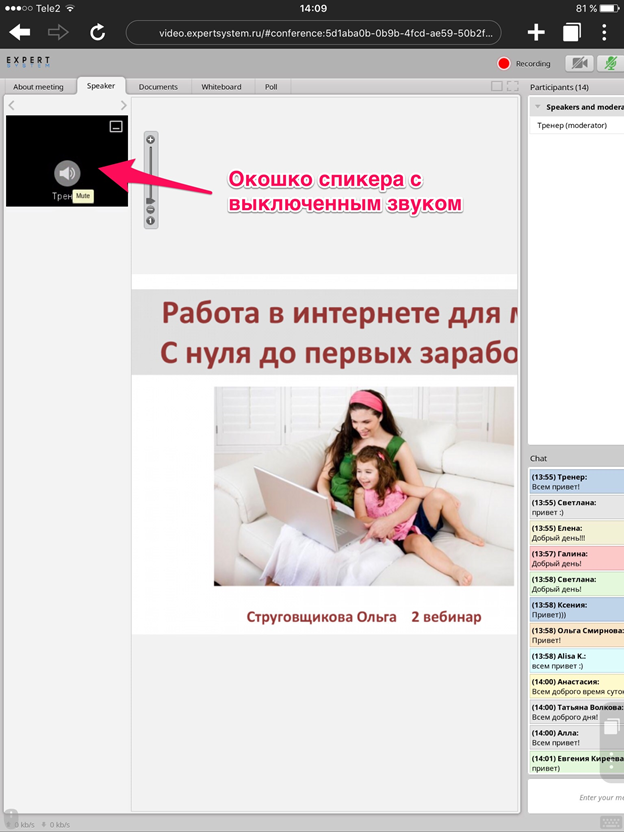
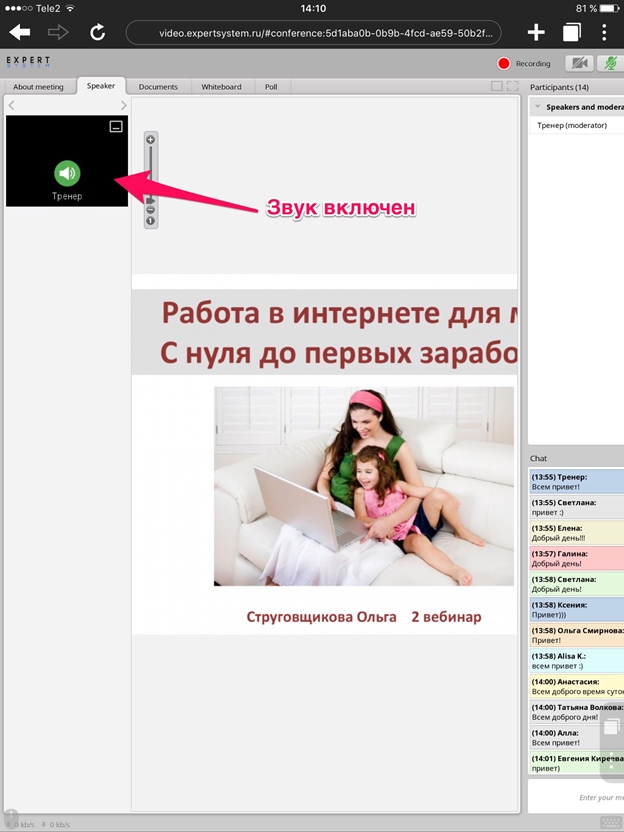
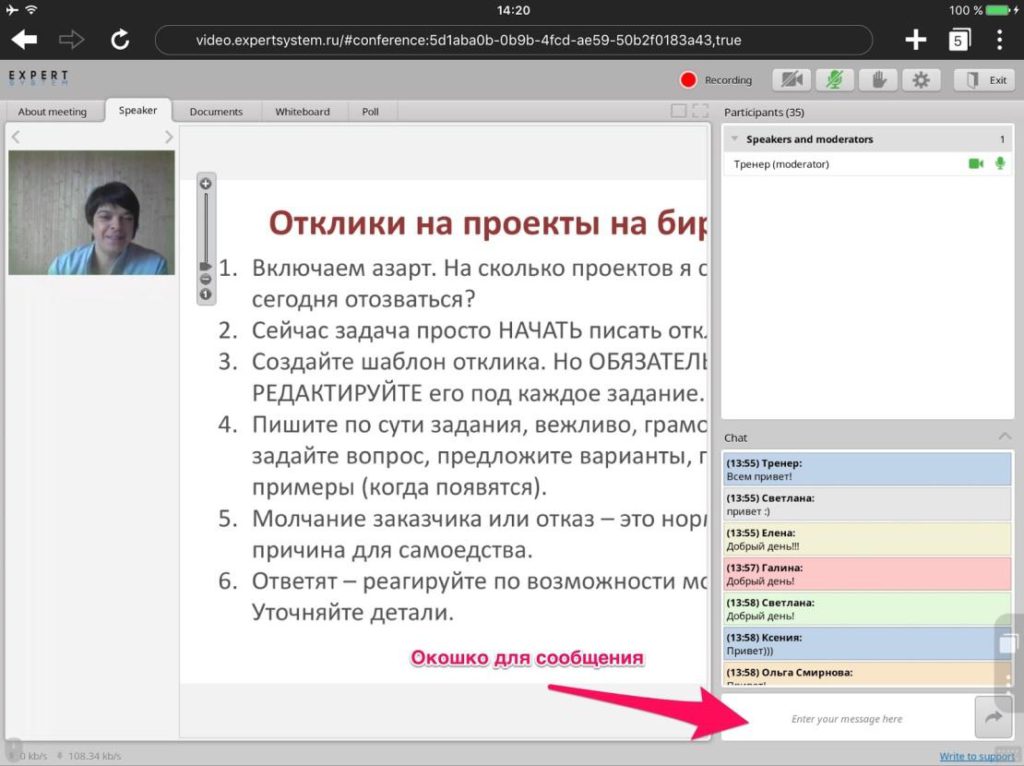


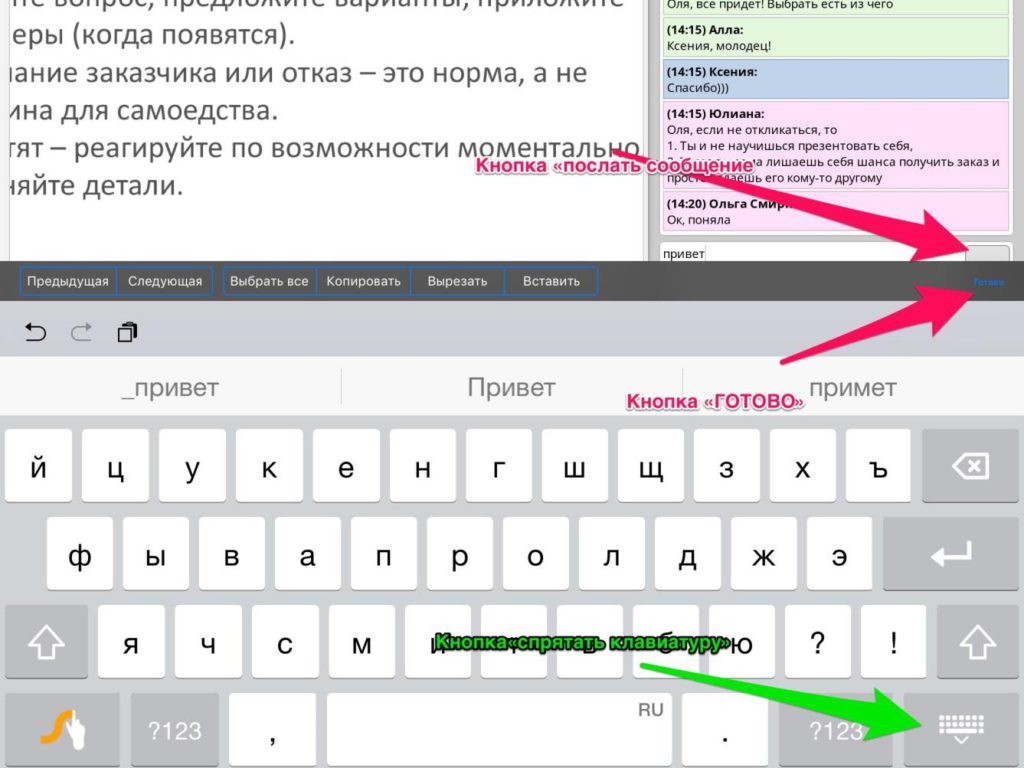
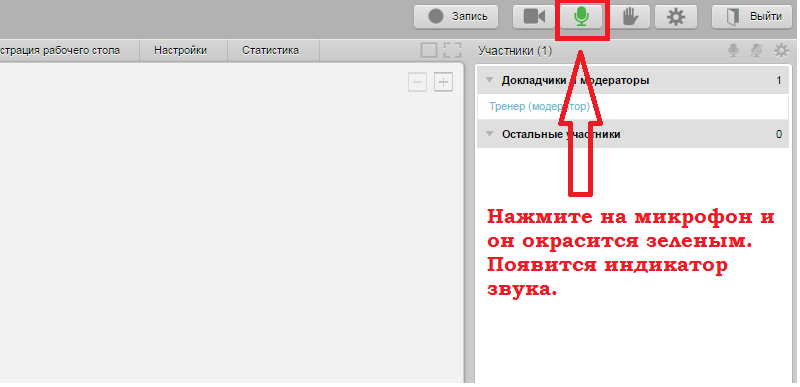
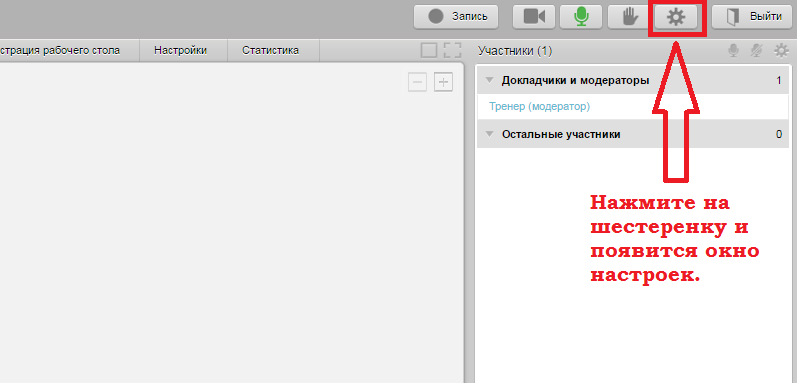
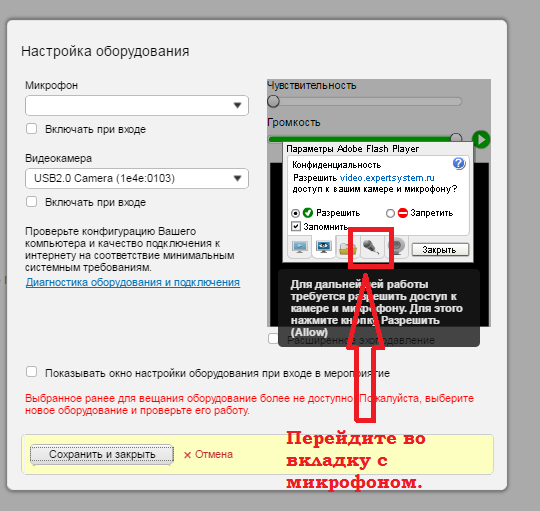
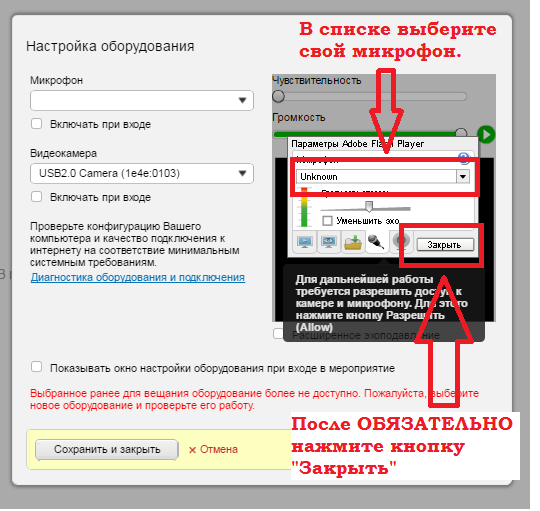
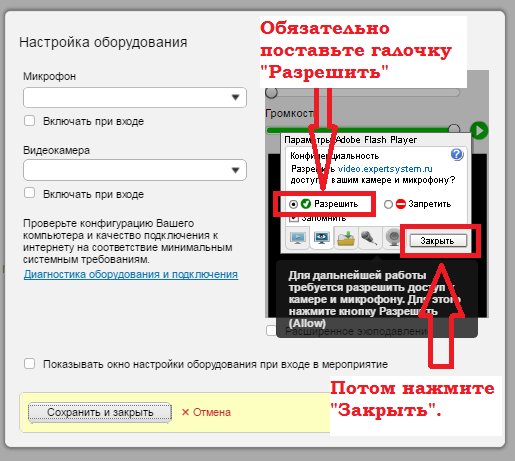


Я не могу зайти , выходит: ошибка приложения
Здравствуйте, alex!
К сожалению, только сейчас увидела Ваш комментарий.
Надеюсь, Вы смогли принять участие в вебинаре.
Если не получилось,то завтра я выложу запись вот здесь http://mamina-kariera.ru/lyubimaya-rabota/priemy-opredeleniya-lyubimoj-raboty.html